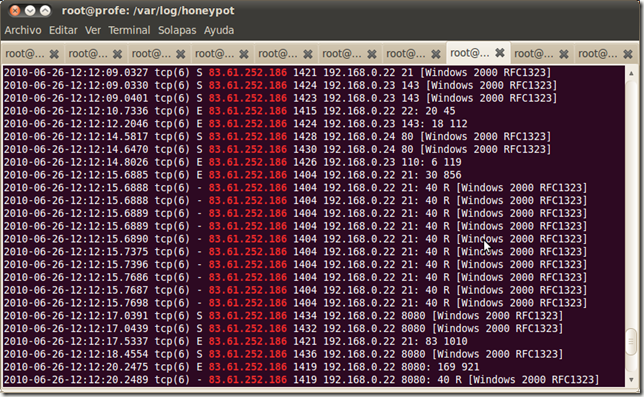Como
algunos ya sabréis, clonezilla es un programa que nos permite crear
imágenes de nuestro disco duro, de modo que después podamos volcarlas en
el mismo equipo (a modo de copia de seguridad del sistema) o en otro
con iguales características (para tener varios equipos instalados con el
mismo software).
Es un sistema muy usado cuando queremos, por ejemplo, instalar el mismo software en una sala de ordenadores de iguales o similares características. Pensemos en un aula de informática de un instituto; la idea sería instalar todos los sistemas operativos y software que queramos en un equipo, para después poder replicarlo en el resto de equipos del aula.
Existe numeroso software para realizar esta tarea, desde alguno comercial como Norton ghost, a otros programas libres como g4l -ghost for linux- (del cuál tenéis múltiples manuales en el enlace anterior) y el que hoy nos ocupa clonezilla (tras las pruebas que hemos hecho el más rápido y completo de todos).
Por supuesto podremos subir la imagen (es un fichero resultado de comprimir todo el software qaue hayamos instalado en un equipo y que después llevaremos al resto para replicar todas las instalaciones) de múltiples maneras: a un disco usb externo, a otro disco duro, a un servidor nfs, a un servidor samba (o una carpeta compartida de windows), a un servidor ssh,...; para iniciar la instalación también tenemos múltiples maneras: desde un cd, desde un usb, arrancando desde la red mediante un servidor drbl.
En este post en concreto, voy a explicar cómo subir una imagen desde un equipo que ha sido arrancado desde una imagen de clonezilla en cd o usb a un servidor ssh para después desplegarla desde el mismo a otro equipo. El proceso es casi igual para un servidor samba o nfs.
Los únicos requisitos son tener un cd o usb de arranque con el sistema clonezilla y un servidor ssh instalado y accesible.
Seleccionamos en nuestra bios el arranque desde el cd/usb que habremos preparado previamente con clonezilla.
- Nos aparece el menú inicial dónde seleccionamos qué tipo de interfaz preferimos:

- Seleccionamos el idioma entre los disponibles: inglés, francés, chino,..

- Seleccionamos
el teclado: (sino vais a emplear la línea de comandos no es necesario
que lo cambiéis al castellano, podéis dejar el inglés que trae por
defecto).

- Escogemos entre línea de comandos o interfaz "gráfica" : lo más sencillo es el modo gráfico

- Seleccionamos qué tipo de imagen vamos a realizar, de disco a imagen o de disco a disco. Seleccionamos de disco a imagen.

- Dónde vamos a subir la imagen: a un disco local, a un servidor nfs, ssh,.... Seleccionamos "ssh server"

- Seleccionamos
el modo de configurar la ip del equipo que queremos clonar. Si tenemos
un servidor de DHCP en nuestra red seleccionamos "dhcp", en otro caso
seleccionamos "static" y en la siguiente pantalla introduciríamos la ip
que debe estar dentro del rango de ips de nuestra red. Yo selecciono
"dhcp" de modo que tomará la dirección automáticamente del servidor.

- Dirección ip del servidor ssh a dónde subiremos nuestra imagen del equipo que estamos clonando.

- puerto en el que escuch a el servidor ssh, "22" por defecto:

- Nombre
(login) del usuario con permiso de escritura en el directorio del
servidor ssh dónde vamos a subir el fichero de imagen, p.e. "root":

- Directorio del servidor ssh en dónde grabaremos el fichero de nuestra imagen: "/imagen"

- Nos advierte de que tendremos que introducir la contraseña del usuario previamente introducido

- Debemos aceptar la llave del servidor ssh, para ello tecleamos "yes"
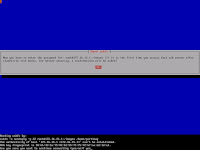
- Introducimos la clave del usuario

- Seleccionamos
el modo que vamos a emplear: salvar la imagen de todo el disco,
restaurar la imagen de todo el disco, salvar una partición, restaurar
una partición,... Yo selecciono "savedisk" para subir la imagen completa
de todos los discos y particiones del equipo:

- Le damos un nombre al fichero que albergará nuestra imagen

- Seleccionamos, de los disponibles, el disco duro del que queremos crear la imagen

- Seleccionamos las aplicaciones con las que vamos a clonar los discos, suelo seleccionar la primera:

- Seleccionamos algunas opciones adicionales (suelo dejar las marcadas por defecto)

- Compresión a emplear en el fichero, suelo emplear "lzo"

- Tamaño
del fichero o ficheros que constituyen la imagen, en caso de darnos
igual (no lo vamos a grabar en un cd, dvd o usb) dejaremos "0", de modo
que tan sólo creará un único fichero que contendrá toda la información:

- Qué
hacer cuándo ha finalizado la clonación: no hacer nada (lo que suelo
seleccionar para saber si todo ha ido bien), reiniciar el equipo ó
apagarlo.

- Última pregunta de confirmación antes de comenzar a subir la imagen respondemos "y"

- si todo ha ido bien...

En este caso, lo que vamos a hacer es volcar una imagen que habremos creado con el método anterior en un nuevo equipo de iguales características (o en el mismo en caso de fallo). Para ello partiremos de la situación anterior en la que tenemos el servidor ssh funcionando y con, al menos, una imagen previamente creada.
hasta el punto 14 de la guía anterior sería exactamente igual:
15.- En este caso vamos a restaurar una imagen completa de un disco duro, por lo que seleccionamos "restoredisk"
 16.
Seleccionamos de entre todas las imágenes disponibles en el directorio
del servidor ssh aquella que queremos volcar en nuestro equipo (en este
caso yo sólo dispongo de una)
16.
Seleccionamos de entre todas las imágenes disponibles en el directorio
del servidor ssh aquella que queremos volcar en nuestro equipo (en este
caso yo sólo dispongo de una) 17. Seleccionamos el disco duro de destino en el que vamos a volcar la imagen (en este caso sólo tengo un disco)
17. Seleccionamos el disco duro de destino en el que vamos a volcar la imagen (en este caso sólo tengo un disco) 18. Opciones adicionales (dejo las marcadas por defecto)
18. Opciones adicionales (dejo las marcadas por defecto) 19. Qué hacer con la tabla de particiones: emplear la de la imagen, redimensionar,...
19. Qué hacer con la tabla de particiones: emplear la de la imagen, redimensionar,... 20.
Qué hacer cuándo ha finalizado la clonación: no hacer nada (lo que
suelo seleccionar para saber si todo ha ido bien), reiniciar el equipo ó
apagarlo.
20.
Qué hacer cuándo ha finalizado la clonación: no hacer nada (lo que
suelo seleccionar para saber si todo ha ido bien), reiniciar el equipo ó
apagarlo. 21.
Nos advierte de que en caso de continuar eliminaremos todos los datos
de nuestro disco duro, si queremos continuar pulsamos "y".
21.
Nos advierte de que en caso de continuar eliminaremos todos los datos
de nuestro disco duro, si queremos continuar pulsamos "y".
POR SUPUESTO ESTE TUTORIAL ES MERAMENTE INFORMATIVO Y NO ME HAGO RESPONSABLE DE NINGUNA PERDIDA DE DATOS PRODUCIDA COMO CONSECUENCIA DE SU USO.
Enlaces relacionados:
Instalar y configurar un servidor drbl para cargar y volcar clonezilla mediante red: servidor drbl.